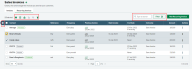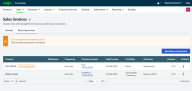View recurring sales invoices
This explains how to find your recurring invoices. Recurring invoices are shown on the recurring invoices list. The invoices created from the recurring invoice as shown on the normal invoice list.
Check your recurring invoice list to
- See when the next invoice is due.
-
See when the recurring invoice will finish and the number of invoices remaining.
-
See when the last invoice was created.
- Delete or cancel a recurring invoice
- Pause sending invoices
- Copy a recurring invoice
- Check and restart when they've been paused automatically
Find recurring invoices
From Sales, select Sales invoices, then select the Recurring Invoices tab.
Search for a specific recurring invoice
Search by contact, reference or exact amount
-
Enter all or part of the contact or reference in the Search.
-
Enter the exact amount in the Search.
Filter by status
Quickly find recurring invoices by status, such as Finished or Paused.
-
Select Filter.
-
Select the status from the Status drop-down list.
Filter and sort the columns
Click a column heading to sort the column in ascending or descending order.
Add and remove columns using Configure Columns ![]() (to the left of the first column heading).
(to the left of the first column heading).
-
Select Configure Columns
 .
. -
Use the check boxes to choose the columns to display.
-
To change the order of the columns, grab a column and drag it up or down the list.
The Contact is always first and cannot be moved.
To start over, click Reset to go back to the default settings.
Complete tasks from the list
Use the check boxes to select the required recurring invoices. This opens the action toolbar at the top of the list.

Print or export the list
Use the check boxes to select the required recurring invoices. This opens the action toolbar at the top of the list.
-
Print The print option prints the list or recurring invoices. It does not print the actual documents.
-
CSV This creates the recurring invoice list in a spreadsheet and includes the visible columns.
Pause sending invoices
You may want to temporarily suspend sending out invoices for one or more periods. This could be when you've not provided a service during a period such as Christmas or summer holidays.
To do this, Pause the recurring invoice. While the recurring invoice is paused, no more invoices are created and the Next Invoice date is removed.
When you're ready to send again, select Resume. Invoices will start to be created from the next time they're due. This is shown in the Next Invoice date.
- Any invoices missed while on pause are not created. So for daily invoices paused on Monday and resumed on a Thursday, invoices for the missing days, Tuesday or Wednesday.
- If when you resume, the next invoice is due today, it will be created immediately.
Pause a recurring invoice
Pause multiple recurring invoices from the recurring invoice list.
- Open the Recurring invoices list.
-
Use the check boxes to select the invoices to pause.
-
Select the Pause icon
 from the Actions toolbar.
from the Actions toolbar.
Resume a recurring invoice
- Open the Recurring invoices list.
- Use the check boxes to select the invoices to resume.
-
Select the Resume icon
 from the Actions toolbar.
from the Actions toolbar.
Delete or cancel a recurring invoice
You may need to cancel a recurring invoice before it's completed, when customer cancels their order for example.
You can
- Pause the recurring invoice, in case you need to set it up again.
- Change the Ending date, so no more invoices are created. The recurring invoice shows as Finished on the Recurring Invoices list so you can copy to a new one if required.
- Delete the recurring invoice. This prevents any more invoices being created and removes it from the Recurring Invoices list.
Delete a recurring invoice
To make the list easier to manage, you can delete any completed recurring invoices that you don't want to use again and don't need to keep a record of.
- Open the Recurring invoices list.
- Use the check boxes to select the invoices to delete.
-
Select the Delete icon
 from the Actions toolbar.
from the Actions toolbar.
Copy a recurring invoice
You can create a new recurring invoice by copying an existing one. Use this to set up another one with very similar details or re-start a finished one.
A recurring invoice is finished once it's past it's completion date or the required number of invoices has been generated.
It's useful to copy a recurring invoice if you have an order from a different customer for the same service or the customer had re-ordered the same product or service after the previous recurrence has finished.
Copy a recurring invoice
- Open the Recurring invoices list.
- Use the check boxes to select an invoice to copy.
-
Select the Copy
 icon from the Actions toolbar.
icon from the Actions toolbar. -
Make the required changes to the recurring invoice, such as changing the Starting or Ending Date or adjusting the Frequency.
Don't forget, if the recurring invoice you've copied has finished, you must change the Ending date.
Action required
We will automatically pause invoices if you make changes that affect the recurring invoice and we need to you check them before the next invoice is produced.
This will show as Action Required next to the relevant recurring invoices on the Recurring invoice tab.
| What's changed | We need you to |
|---|---|
| Change the tax status of customer by amending the country or tax registration number of an EU contact. | Review the tax rates used as the tax may or may not now need be applied. |