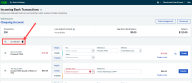Process bank transactions from bank feeds or an imported file
Use the Incoming Bank Transactions page to process transactions imported from a bank feed or bank statement.
We tell you when you have new transactions ready to process. Just select the link with the number of new transactions on the tile for each bank. This opens the Incoming bank transactions page.
How this works
Each transaction shows the date, amount and a reference. For money out of the account, the amount is in red.
Decide how to process each transaction using the Match, Create,or Transfer buttons in the middle of the transaction.
For common transactions, consider setting up bank rules to process them automatically based on your predefined criteria. Read about bank rules
Match to existing transactions or pay invoices
Use the Match option to
Use this to confirm that the transaction from the bank is the same as the transaction in Sage Accounting. This could be for a transaction you already recorded in Sage Accounting, or for a bank transfer already imported from another bank.
-
Select Match in the middle of the transaction to see a list of existing payments and receipts as well as outstanding invoices. Use the Search to narrow down the list.
-
Select the matching payments or receipts.
-
We show the selected transactions in the bottom section. When the Left to match is zero, select Match from here.
Create a new customer receipt or supplier payment and use it to pay an outstanding invoice.
If we find any outstanding invoices that may match the payment, we show these with a Match button on the right. We use the reference and amount to suggest these matches.
If we don't a find a matching invoice, or you want to pay a different one
-
Select Match in the middle of the transaction to see a list of all outstanding invoices. Use the Search to narrow down the list.
-
Select the invoices you want to pay.
-
We show the selected invoices in the bottom section. When the Left to match is zero, select Match from here.
Overpayments
If you have money left over after choosing the invoices to pay, you can save the remaining amount as a payment on account, ready to allocate to another invoice later.
-
Select New Transaction
-
Chose the Payment on Account tab.
-
Enter the details and select Add.
-
When the Left to match is zero, select Match.
Partial payments
If you want part pay an invoice
-
Enter the amount of the partial payment in the Payment field.
-
When the Left to match is zero, select Match.
Sometimes a bank payment or receipt may include charges. For example, if it's been converted from another currency.
To include the bank fees or interest
-
Select Make Adjustment.
-
Enter the details for the bank charges and select Add.
-
When the Left to match is zero, select Match.
This allows you create a new refund and use it to pay off an outstanding credit note. The credit note must already be recorded in Sage Accounting.
-
For money in, match to a purchase credit note.
-
For money out, match to a sales credit note.
Create new transactions
This is for general payments or expenses not used to pay a bill, such as buying fuel or office supplies.
Only use this for a vendor contact when the vendor is not going to send you a bill, such as when you paid at the point of purchase.
For money used to pay bills, use the Payment on Account option or select Match to pay an existing invoice.
-
Select Create in the middle of the transaction.
-
Select the supplier from the Who drop-down list, if required.
-
Select the relevant ledger account from the What drop down list.
-
Select Create.
This for money received not being used to pay a sales invoice, such as money from till receipts, or income from grants.
Only use this for a customer contact when the customer has paid you and you are not going to send them a sales invoice, such as if they paid at the point of sale.
For money used to pay sales invoices, use the Payment on Account option or select Match to pay an existing invoice.
To create the receipt you just select the correct ledger account.
-
Select Create in the middle of transaction.
-
Select the customer from the Who drop-down list, if required.
-
Select the relevant ledger account from the What drop down list.
-
Select Create.
To record a cash refund, select the Create a refund link. This could be for money paid out from till receipts, or money refunded to someone who is not a regular customer.
Only use this for a customer contact when you have not sent them an invoice or credit note, such as a cash refund at the point of sale. To refund an existing credit note, select Match.
If you choose the Create a refund link in error, just select Revert back to sale to create a receipt.
-
Select Create in the middle of the transaction.
-
Select the Create a refund link.
-
Select the customer from the Who drop-down list, if required.
-
Select the relevant ledger account from the What drop down list.
-
Select Create.
To record a cash refund, select the Create a refund link. This could be for general expenses such as buying fuel or office supplies.
Only use this for a vendor when the vendor is not going to send you a bill or credit note, such as when you have been refunded at the point of purchase. For refunds received from vendors, select Match to pay a credit note.
If you choose the Create a refund link in error, just select Revert back to purchase to create an payment.
-
Select Create in the middle of the transaction.
-
Select the Create a refund link.
-
Select the supplier from the Who drop-down list, if required.
-
Select the relevant ledger account from the What drop down list.
-
Check the VAT rate and amount is correct where applicable.
-
Select Create.
If a single payment or receipt needs to be split over several ledger accounts, select Split . You might have a single expense payment that covers fuel and office sundries for example.
. You might have a single expense payment that covers fuel and office sundries for example.
Also use the Split option to add transaction analysis types such as a cost centre, department or project. Read about transaction analysis types.
option to add transaction analysis types such as a cost centre, department or project. Read about transaction analysis types.
-
Select Split
-
Create a new line for each ledger account.
-
Make sure all of the lines add up and then select Create.
Transfer between bank accounts
Use this when transferring money between bank accounts. This creates a transaction in both bank accounts. If both bank accounts use bank feeds, you'll need to match the imported transaction from the other bank account.
- Select Transfer.
- Choose the bank account to Transfer to or Transfer from.
- Select Transfer.
Delete transactions
If you have transactions you don't want, you can delete them. You may need to do this if you have bank transfers or transactions you've already imported or processed.
Select the transaction (or transactions) you want to delete and then select Delete.
Fix problems with your incoming transactions
You may have transactions in your online bank that don't yet appear in Sage Accounting because they haven't downloaded yet. For connected banks, we usually download once a day but this varies between banks. We show the date and time of the latest update from the bank at the top of the Incoming Transactions page.
If this is up to date
This can happen when your bank has made an error in providing transactions to us, or something has gone wrong with the bank feed.
How you delete duplicate transactions depends on when you notice them. If you have
- Only imported from your bank feed, then discard the duplicated transactions from the bank feed.
-
Created the duplicate transactions in Sage Accounting, then delete any transactions from the bank account ( Activity tab). Where possible, we recommend that you delete transactions before reconciling your bank account.
-
Reconciled your bank account, then delete the transactions from your bank activity in the same way. We update the starting balance of your next bank reconciliation to reflect the deleted transaction. Read more about how to delete bank transactions.