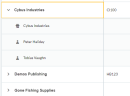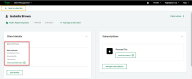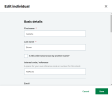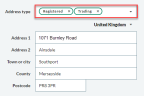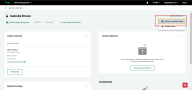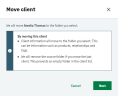Manage details for your clients, contacts and prospects
Once you've added your clients, contacts and prospects to Client Management, you'll sometimes need to look up details like their address or telephone number.
After reading this topic you will know:
-
How to find details for clients, contacts and prospects.
-
Specify the type of address for contact details.
In Client Management:
-
Clients are defined as individuals or organisations that you do work for. You can add subscriptions like Sage Accounting to a client. Select the Clients tab to view the client list.
-
Contacts are quick references that include basic details like phone numbers and addresses. You cannot add subscriptions to a contact. Select the Contacts tab to view the contact list.
-
Prospects are prospective clients that you are looking to do work for. You cannot add subscriptions to a prospect. Select the Prospects tab to view the prospect list.
Find the contact details for a client, contact or prospect
-
Find your client in the client list, your contact in the contact list, or your prospect in the prospect list.
-
Select the client, contact or prospect.
-
Contact details are displayed in the Client details tile.
Change the contact details for a client, contact or prospect
-
Find your client in the client list, your contact in the contact list, or your prospect in the prospect list.
-
Select the client, contact or prospect.
-
Contact details are displayed in the Client details tile.
-
Select Edit details.
-
Make your changes then select Save.
Specify the type of address for a client, contact or prospect
-
Find your client in the client list, your contact in the contact list, or your prospect in the prospect list.
-
Select the client, contact or prospect.
-
Basic details are displayed in the Client details tile.
-
Select Edit details.
-
If you've already entered an address, you can assign multiple address types to it.
For example, if your client's registered and trading address are the same, choose Registered from the Address type option, and then choose Trading.
-
To add a new address, choose Add another address at the end of the list of addresses. You can then assign a type to the new address using the Address type option.
-
Select Save.
Add primary contacts
You can set a client, contact or prospect in Manage relationships to be the primary contact.
-
If you don't already have your client open, then find your client in the Client list.
-
Select Manage relationships.
-
Select Contact of or Contact(s) on the Relationship type.
-
Choose the Related party.
-
Under the Relationship type select Set as primary contact.
-
Select Apply changes.
Move clients between folders
You can move clients to different folders. This can help organise your client list.
-
Find your client in the client list.
-
Select Move client to another folder.
-
Select Next.
-
Select either:
-
In a new folder on my client list.
-
In an existing folder on my client list, then select the folder to move to.
-
-
Select Move.
Related content