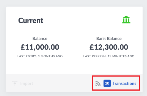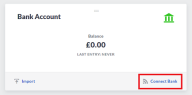Set up a new Desjardins bank feed
This article explains how to set up a new bank feed for the Desjardins bank.
- Process any outstanding transactions in your existing bank feed.
-
Make a note of your bank rules, if you're using them.
You'll need to recreate these bank rules in the new Desjardin bank feed.
- Connect to the new bank feed.
- Recreate your bank rules.
Don't worry, this is all much easier than it sounds.
Process any outstanding transactions with your old feed.
Make sure you process all remaining transactions with your existing Desjardin bank feed before connecting to a new feed.
Choose a day and process transactions to the end of that day, choose the following day as the start date for importing transactions from (see step 12 in the steps to connect you new bank feed).
When you connect to the new Desjardin bank feed Choose the day after you last processed transactions as the starting date for your new feed or to import file. This is to make sure you don't download duplicate transactions.
Make a note of your bank rules
-
Go to Banking, then select the transactions link on your Desjardins bank.
-
Select Rules.
You'll see a list of the rules in use with your Desjardin bank feed. You'll need to make a note of each rule in turn so you can recreate them when you connect your Desjardin bank account to the new bank feed.
-
Take a screenshot of the bank rules list. Make sure to include all columns (especially the Order column as this dictates the order the rules are applied to incoming transactions).
-
Select the first item in the list.
- Take a screenshot of the Edit a Rule window. Make sure to save this with a helpful filename (probably the name of the bank rule).
- Close the Edit a Rule window by clicking the cross in the top-right corner.
-
Select the next item in the list and repeat steps 5-7 for the remaining rules.
If there are more rules than will fit on a single page of the table, move onto the subsequent pages using the table navigation at the bottom of the table.
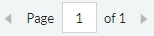
Disconnect your existing bank feed
- From Banking, select the required bank account.
- Choose Disconnect Bank Account, then click Disconnect.
Connect to a new feed
- Go to Banking, then click the Connect Bank link on your bank account.
-
In the Search for your bank box, search for Desjardins and select Desjardins - Personal (Canada).
-
Select Accept and Continue and follow the steps to connect your bank.
-
This takes to the Plaid connection page. Plaid is the secure service used to connect your bank with your Sage Business Cloud Accounting Start service. Select Continue.
-
Once Plaid has connected, click Continue.
-
This takes you to a sign-in page for your bank. Enter the card or user code and password for your Desjardins bank account.
-
With the connection established, your bank will start to share data with your Sage Business Cloud Accounting Start service.
-
You'll see a summary of the account you've selected. Select Continue.
-
Enter the date you want to import transactions from. Choose the day after the last day you processed transactions in your existing bank feed. So if the last day that you processed transactions from your old bank feed was 31st May, choose the 1st June here.
-
On your Banking page, you'll see your bank has been updated to show the number of new transactions imported.
Recreate your bank rules
If you had bank rules under your old Desjardin bank account, you might want to Recreate your Desjardin bank rules
-
From Banking, then select the transactions link on the relevant bank account.
- Select Rule then New Rule. Use the screenshots you took earlier to create your bank rules again.
- To apply the new rules to transactions that are already pending within the feed, select Apply rules to pending transactions.
If you've never used bank rules before, see how bank rules can save you time in processing your transactions. See Set up bank rules.
Your bank transactions will begin to appear from the date you specified. You can now process them as usual.