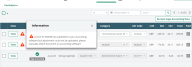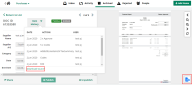Publish documents from AutoEntry
Once you're set up, you can start uploading your documents to AutoEntry. Check out the Uploading Documents to AutoEntry article from the AutoEntry help.
Once uploaded, process the documents. AutoEntry extracts the relevant data such as total value, line amounts and descriptions etc. All you have to do is assign the correct customer or vendorcontact, choose the Category (ledger account) and making sure the correct tax rate is assigned to each line. When you're done, select Publish and a transaction is created in Accounting.
A copy of the source document is also sent as an attachment. For expenses, for example, this is a PDF copy of the expense report including the images of the receipts etc.
When a file is not attached
If the source file is more than 2.5MB, it cannot be attached to the published transaction and imported into Accounting.
When this happens, the transaction is still created, but a warning is shown in AutoEntry to let you know that the file was not included.
Find this on Archived list for the relevant area.
Don't worry you can still download the file from AutoEntry if required.
To download the file
- Go the Archived list for the relevant area.
- Select View and then select the PDF option in the bottom right corner, or alternatively select Item History, then Download Source.
The AutoEntry help centre is full of great content to help you understand the service.
If your unsure where to start, we recommend Uploading Documents to AutoEntry.